Import
and Use of your Controlled Vocabulary
Keyword Catalog (CVKC)with Adobe Bridge 2.1 or later
[please note] If you already have created an Adobe Bridge keyword catalog that you may wish to "reload" at a later point, do note that the instructions given below will append the Controlled Vocabulary Keyword Catalog (CVKC) to your existing data. You may wish to "save" your existing data first using the Export button (as shown in the second screen capture below) before you begin.
What is the Controlled Vocabulary Keyword Catalog or CVKC? If you are not familiar with this useful tool, you might want to first visit the product page for information regarding the Adobe Bridge Version of the CVKC.
The following topics are covered on this help page or the Controlled Vocabulary website –clicking on the link will take you to that section of the page. For other general questions see the CVKC-FAQ.
Installing the CVKC
files into Adobe Bridge
Applying Keyword Tags from the
CVKC using Bridge
Adding New Keywords to the Bridge Controlled Vocabulary
Adding Metadata using Metadata Templates
Other Resources
Installing CVKC Files into Adobe Bridge
In order to use the Controlled Vocabulary Keyword Catalog you need to be running at least Bridge 2.1, which requires running CS3 (the CVKC also works with Bridge for CS4). The version of Bridge that shipped with CS2 used a different format, and does not have the ability to import the CVKC file, and unfortunately this particular keywording feature was not made backwards compatible.
Launch Adobe Bridge after unzipping the Adobe Bridge CVKC file you downloaded from the Controlled Vocabulary website (See the UnZipping page if you are not familiar with how to open or extract a Zip file).
Importing keyword files into Bridge is done from the Keywords panel. You may wish to choose the "Metadata Focus" layout so that the Keywords panel is sized to it's maximum. Follow the steps below to get started.
1. Look in the upper right hand corner of the Keyword panel, for the tiny downward pointing arrow (where the red arrow is pointing at in the screen capture below).

Click on that arrow till you see the menu indicated below. If you wish to have the CVKC appended to your existing set of keywords, choose Import. If you want to remove all of the existing keywords and replace them with those in the CVKC, then scroll down until you see the option to "Clear and Import."
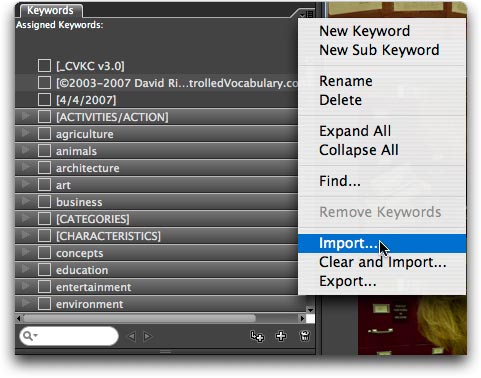
2. Navigate to where you saved the cvkcv3_0-bridge folder (most likely your desktop). In that navigation dialog, open the folder, locate the Bridge text file and select it. Click on the Choose button and wait a few moments.
3. On some older systems it may appear that Bridge is moving rather slowly, but wait a few moments and all will be fine. When installed you should see something like the following below the "Keywords" section. .
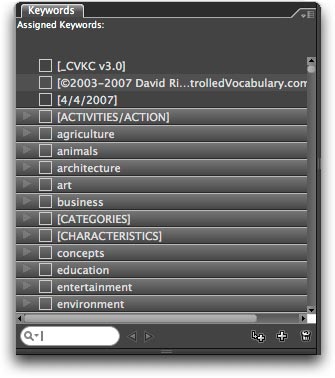
Applying Keywords from the CVKC using Bridge
Unlike Lightroom, keywords added using Adobe Bridge are immediately stored within the image itself if supported (Embedded keywords are supported with TIFF, Jpeg, PSD and DNG files). If you are adding keywords to a proprietary RAW file (such as a .NEF, or .CR2 file) these are added to the sidecar file. Once these keywords are added to your photos (or sidecar files) these keywords can be read by any application that support IPTC or XMP metadata.
There are two ways to find appropriate keywords in Bridge. You can laboriously scroll using the bar at right, and then use the arrows to the left of terms at the top level (as shown above) to reveal the narrower terms, "drilling down" through the various levels till you find the term you need. The simpler way is to just type the term you are interested in finding into the lower left hand search box (indicated below by the large red arrow).
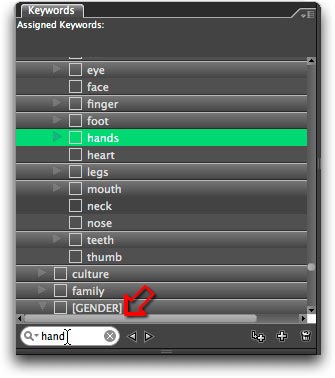
If the word is common, as in the root "hand" you may not see the keyword you were expecting. For example, when I first typed in the word "hand" the first term to appear was "farmhand" as it is part of the broad topic of agriculture, and falls before the people section. By clicking on the tiny arrows to the right of the search box, you can locate the next possible match.
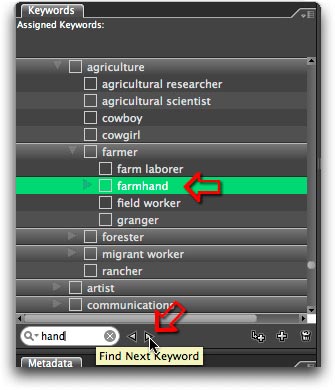
Unfortunately, with Bridge 2.1 there is no indication given if there is more than one keyword that contains the search term. Neither is there a means to limit your search to "exact" matches, or ones where the keyword may be contained within the term.
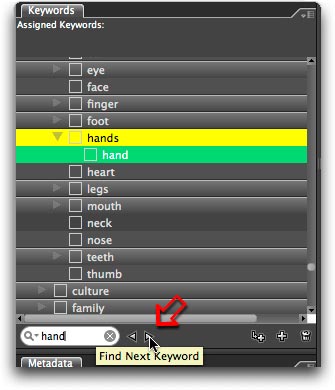
Once you have located the keyword you need, you can apply terms to images one at a time or in batches. This is done by first selecting the images to which you want the keywords to be added, and then clicking on the keyword in question.
Make selections just as you do anything else in Bridge. To select several contiguous images, click on the first image, then hold the shift key down before hitting the last in the series. To select images that are not located next to each other, simply click on the first, and then hold the Apple key/Cloverleaf (Mac), or Control key (Win) down as you click on each of the other images.
Then click on the box next to the keyword you wish to add. Immediately afterwards, you will see the keyword term and it's broader contexts appear at the top of the Keyword section, next to where it states, "Assigned Keywords." In the example below, choosing the keyword "hand", also includes hands, body, and people. [Note: In order to apply the broader terms you will need to make sure that you have your preferences set to Automatically Apply Parent Keywords, by opening your Preferences for Bridge, going to the Keywords tab, and then checking the box next to "Automatically Apply Parent Keywords"]
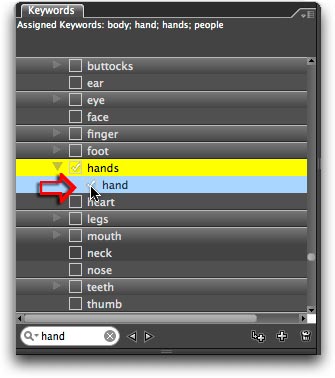
Adding New Keywords to the Controlled Vocabulary in Bridge:
Here are a few suggestions to get you started when adding new keywords to the Controlled Vocabulary in Adobe Bridge.
If you want to create a new top-level category (under which you will place many other keywords), then click on the tiny Plus sign in the lower right hand corner of the Keyword section of Bridge. If you hover the cursor over that "+" symbol, you will see a tooltip stating New Keyword (as shown below).
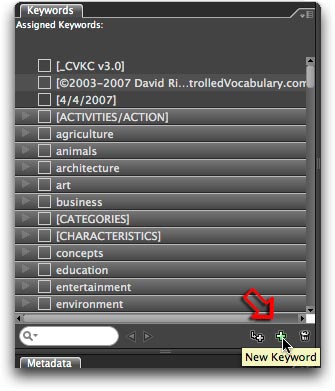
If you wish to add a new keyword term that falls below an existing keyword, then choose the icon to the left of the large Plus sign that looks like a small upper-case L next to a smaller plus sign. If you hover the cursor over that "L+" symbol, you will see a tooltip stating New Sub Keyword (as shown below).
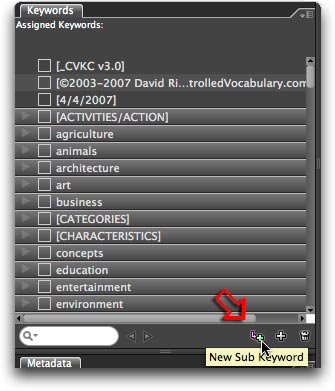
After clicking on that icon, you'll see a new blank field appear below the term you had selected. In the example below, we are positioned to add a sub keyword to the term "dog." So if we wanted to add a particular breed like poodle, or terrier, we could type or paste in the term from the clipboard, and press the Enter/Return key.

That's really all it takes. If you have spent any amount of time adding terms, you probably will want to be sure to back-up your work, by exporting the file, and storing this text file in a safe place (offsite or online). As it is a plain UTF-8 text file, it is actually quite compact, especially when compared to the size of most photo files with which you normally work. I am working on a document that covers the editing of plain text versions of the CVKC. If you are interested in previewing a copy, send an email to me using the link on the contact page.
Please note that the format used for the CVKC in Lightroom and Bridge are not the same. Unfortunately at this time, using the synonym designation that is allowed in Lightroom results in that same term being removed from the list when imported into Bridge. If you wish to apply keywords in both Bridge and Lightroom, you may wish to install the same version of the CVKC in both. I would recommend using the Bridge version in both, as this will result in a larger number of keywords being available in both, though you may wish to experiment and see which works best for your situation.
[Additional instructions on how to use Bridge and the CVKC are still being developed. Screencasts may be developed in the future. Check the Download page to see when these become available.]
Please note that your username and password will remain active for the period in question. You are welcome to check back from time to time, or you may wish to join the Controlled Vocabulary "group" by sending a note to (controlledvocabulary-subscribe@yahoogroups.com), or going to the bottom of the main page on the Controlled Vocabulary site at (http://ControlledVocabulary.com/). This list is primarily for the discussion of the use of controlled vocabulary in building and managing image databases, and dealing with metadata for image collections, but I will also post notices of catalog updates in addition to sending you an email.
Please note that use of the Controlled Vocabulary Keyword catalog is subject to the End-User License Agreement ("EULA"), and that by downloading this software you agree to be bound by those terms and conditions.
If you are having problems with the underlying Adobe Bridge program, check out the following:
